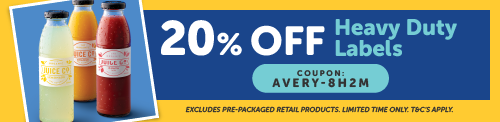Designing and Printing Your Business Card with Avery
If you’re new to business, a business card represents the next step in showing the world who you are and what you do. And with Avery Design and Print software, you can design a business card that accurately reflects your brand and personality, while also providing essential information to the people you network with.
A well designed business card does more than just communicate contact details. It helps to build trust, shows that you're a professional who takes your business seriously, and can help to set you and your business apart from competitors.
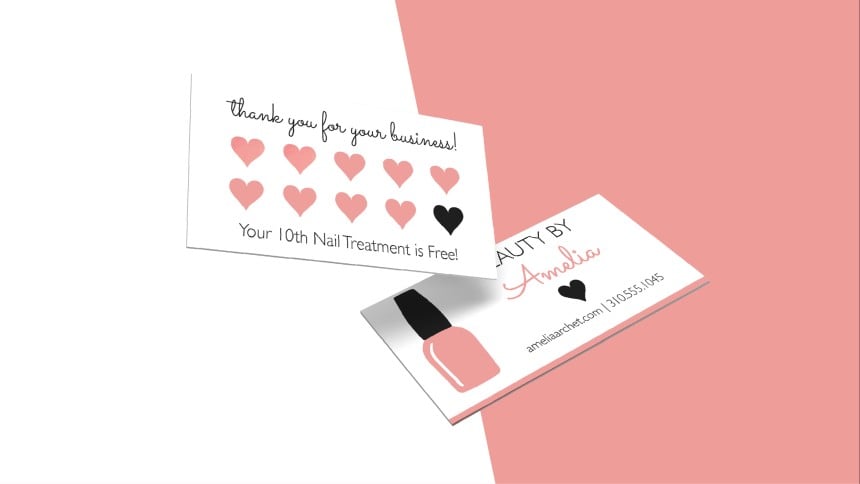
Designing and printing your business card with Avery Design and Print software is a fairly straightforward process. But it’s also important to consider what information you include, and how you present it.
That’s why in this article, we’ll take you through the process of designing and printing your business card with Avery Design and Print, while also providing some timeless design tips so that you achieve the best outcome with your business cards.
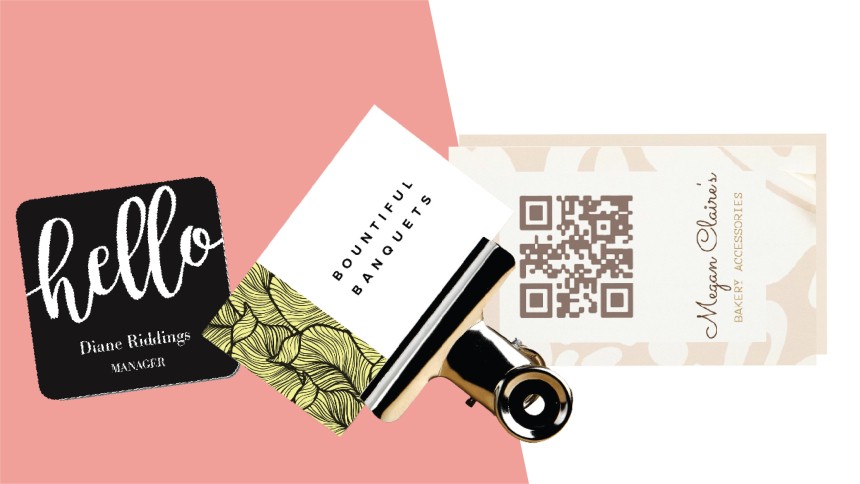
Start by choosing a size
When using Avery Design and Print software the first thing you’ll need to do is decide on the size of your business card. There are two options here. You can choose a standard business card size which is 85 x 55mm or you can go for a folded business card which is also 85 x 55mm.
What you decide on depends on how much information you would like to include on your business card. If it’s just your logo and contact details, then the standard business card is perfect. However, if you’d like to include a little more detail about the services you offer, a folded business card might be the right option for you.
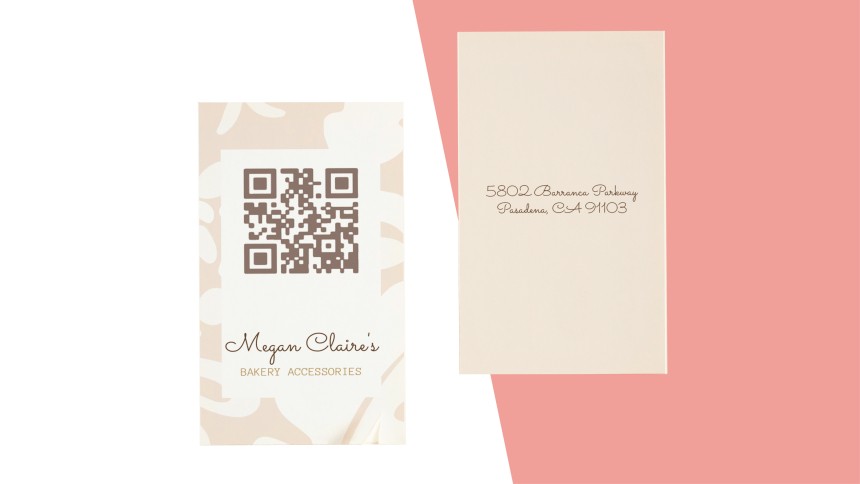
Single sided or double sided?
Both options are available for both sizes of our Avery business cards. Again, what you choose depends on how much information you’d like to include. But you may also like to have a larger image of your logo on the back of your business card. In which case, go for double sided.
The choice is yours and there are no right or wrong answers. With Avery Design and Print software, you have the flexibility of both options.

Choose your finish
Matt, gloss coated, or matt coated? You might be wondering what the difference is. To put it simply, matt business cards are the standard choice. They tend to be more readable than glossy business cards, however they can also be more prone to folds or tears.
Gloss coated business cards provide a high sheen finish and tend to be more durable than standard matt business cards. However they can be a little hard to read due to reflections from light.
Matt coated business cards are a more durable version of a standard matt finish and are less likely to end up folded or torn.
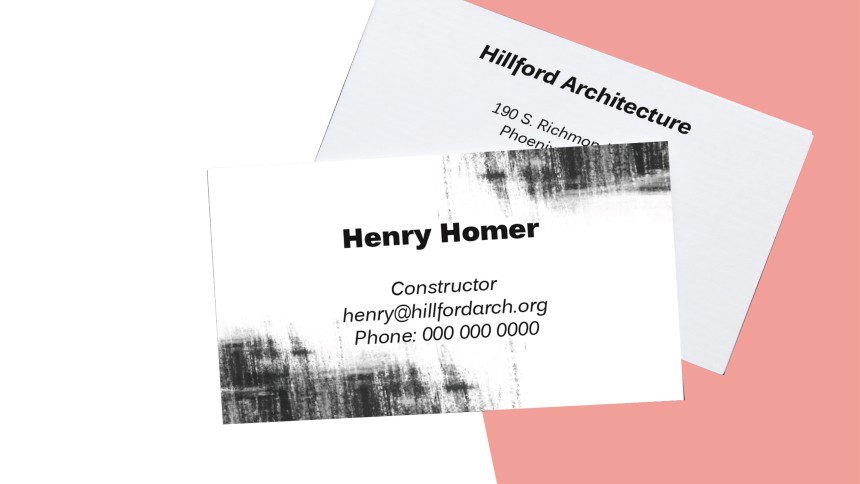
Choose your quantity
The final step before we start designing is to choose the quantity or number of cards you’d like to print. This comes down entirely to personal preference and how many cards you think you might be giving out. With Avery Print and Design software, you can choose from a number of different quantities.
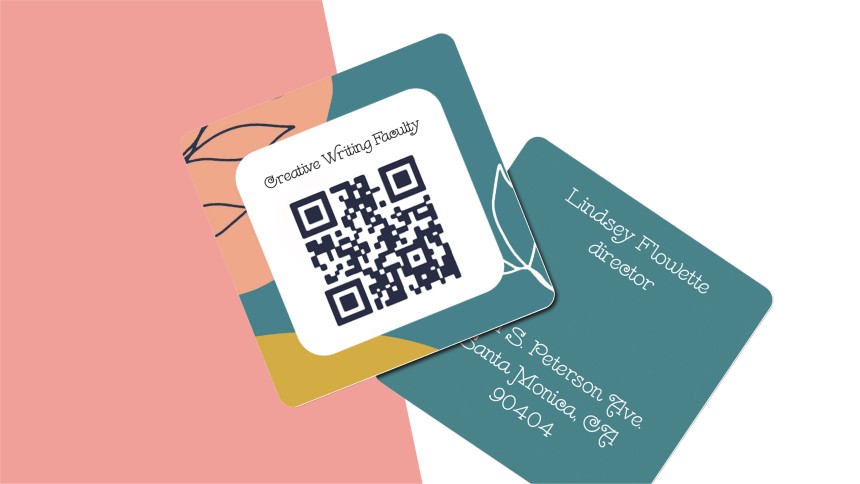
Time to start designing
Now comes the fun part! It’s time to start designing with Avery Print and Design. You can either create your own design or choose a previously saved template if you want to apply a design you’ve used before.
Assuming you’ve selected ‘Create’ the next step is to either customise one of the ready made designs available in Avery Design and Print or choose a blank business card and start your own design from scratch.
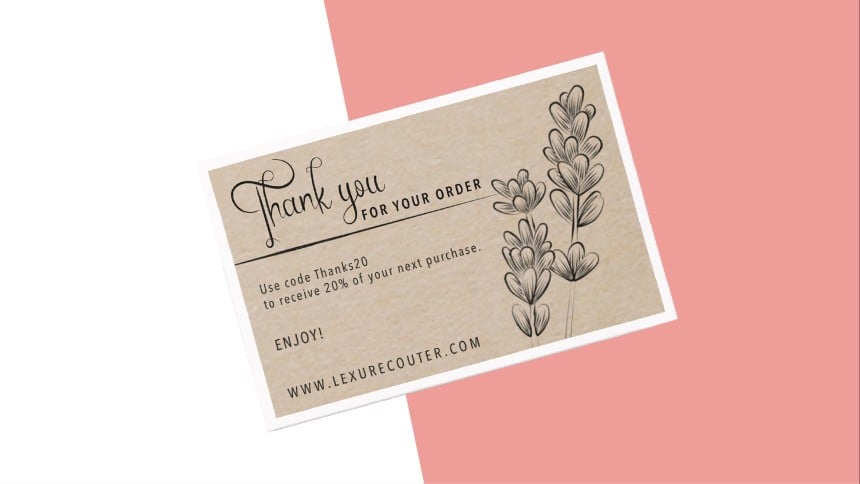
Find the right typeface
If there’s a certain font you’ve been using in other areas of your branding such as your website, brochure or other marketing materials it’s a good idea to use the same typeface on your business card.
The font you choose should be representative of your brand. For example, if you’re a writer you might like to use a typewriter font. If you’re a babysitter you might like to use a softer font that looks like kids handwriting.
Avery Design and Print has a wide variety of different fonts to choose from.

Include the right information
A good business card gives your potential new client everything they need to know to either contact you or find you online. The information you include here will depend on how you want new clients to contact you. Hate talking on the phone? Don’t include your phone number, just list your email address instead. The same goes if you hate answering emails and would prefer to just chat on the phone.
You may also like to list your key services on your business card too. Just make sure the information doesn’t look too cluttered and isn’t difficult to read.

Logo and brand colours
Before you even think about designing your business card, you need to have these two branding elements locked in. Upload your finalised logo to your business card with Avery Design and Print. It’s also a good idea to use your brand colours where you can in your business card.
So you may like to change the background to one of your brand colours or your text - but just make sure that your text is still easy to read.

Prooread before you print!
Once you’re happy with your design and you’re ready to print with Avery Design and Print, the final step is to proofread! The last thing you want is to order a thousand business cards only to find that you’ve put the wrong phone number down or misspelled your email address.
So before you place your order, make sure you check and double check that all your spelling is correct and you haven’t missed a number in your contact info.

Ready to start designing?
Avery Design and Print makes designing a business card easy and simple. By using our software, you can have your new business card designed in minutes and we’ll take care of the rest!