Browser Settings for Design & Print Online
Follow these steps to ensure the best performance when printing your Avery products
You can use Avery Design & Print online from any internet browser, but each one has its own particular settings you can apply to ensure the best print results. Find your preferred browser from the logos below to see what steps you can take to ensure you have the best experience when using our free software.
No matter which browser you use, we always recommend using Adobe Reader as your default PDF reader with which to print your Avery products. To download latest Adobe Reader for free go to https://get.adobe.com/au/reader/. To ensure this is your default Adobe reader on your PC, go to Control Panel\All Control Panel Items\Default Programs\Set Associations. Under the “Name” column, scroll down to “PDF”. If Adobe Acrobat is not showing as your current default, highlight the line and click Change Program… at the top right. Select Adobe Acrobat from the Recommended Programs List and click OK.
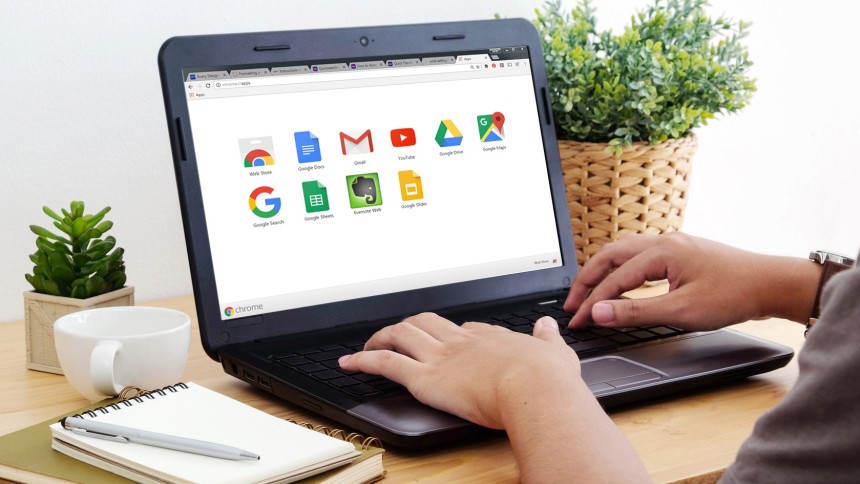

GOOGLE CHROME
- Open Chrome and type Chrome://Settings/Content in the address bar
- Scroll down to PDF right at the bottom and place a tick next to Open PDF files in the default PDF viewer
Now, when you click Print in Avery Design & Print, and choose the green Download PDF button. Your design will save to your Downloads folder, usually found here: C:\Users\*name*\Downloads. You can also see the document “Preview” on the bottom of your Chrome screen. When selected, this will open in Adobe Reader.
- Before printing, ensure you have the following settings selected: A4 paper and Actual Size (and not “Fit to size”). We also recommend printing from your rear/manual feed tray if your printer has one.
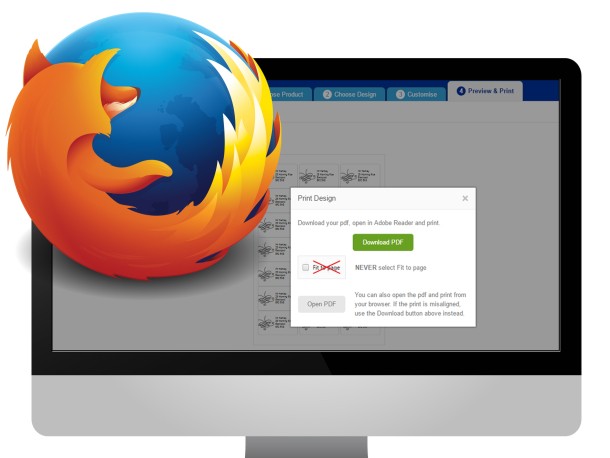
FIREFOX
- Open Firefox and click the 3 line “hamburger” logo on the top right of your screen to open Firefox’s settings. Choose Options
- Click on the Applications tab. Under “Content Type” find Portable Document Format (PDF). Check that “Use Adobe Acrobat” is next to it in the Actions” Column. If not, click on the drop down arrow and select “Use Adobe Acrobat”
- Close the Options Tab
Now, when you click Print in Avery Design & Print, and choose the green Download PDF button, a pop up will ask you if you want to open your project in Adobe Reader or save it to your computer.
- Before printing, ensure you have the following settings selected: A4 paper and Actual Size (and not “Fit to size”). We also recommend printing from your rear/manual feed tray if your printer has one.
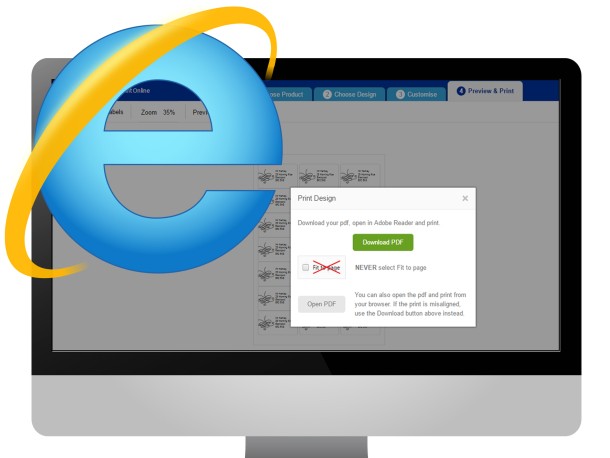
INTERNET EXPLORER
- We recommend clicking the Download PDF button as opposed to the grey Open PDF button on the Print pop up screen
- If you do choose to open your PDF in Internet Explorer’s Browser, a new tab will open and your printer’s dialog will automatically appear
- Make sure you have selected A4 paper size and page size is “Actual Size” (and not “Fit to size”)
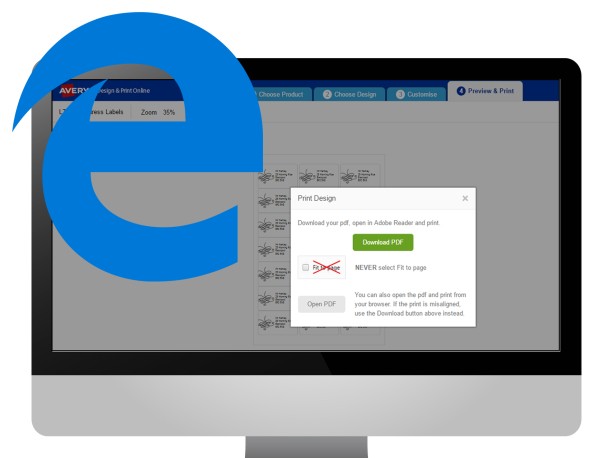
MICROSOFT EDGE
Currently, the Edge Browser automatically shrinks PDFs to fit A4 paper size, with no option to override.
To overcome this, you need to open your final design in Internet explorer instead of edge. Here’s how.
- After clicking the green Print button. A warning box will pop up advising you to print from Internet explorer. Click on the green Open button
- Microsoft Edge will automatically open a “preview.pdf” in a new tab on your browser. Please do not click print at this point! Instead click the 3 dots at the top right of your screen.
- The 3 dots will open up an additional options menu. Find and click on “Open with Microsoft Explorer”.
- Internet Explorer will open and your printer’s dialogue box will automatically open at the same time. Before printing, ensure you have the following settings selected: A4 paper and Actual Size (and not “Fit to size”)
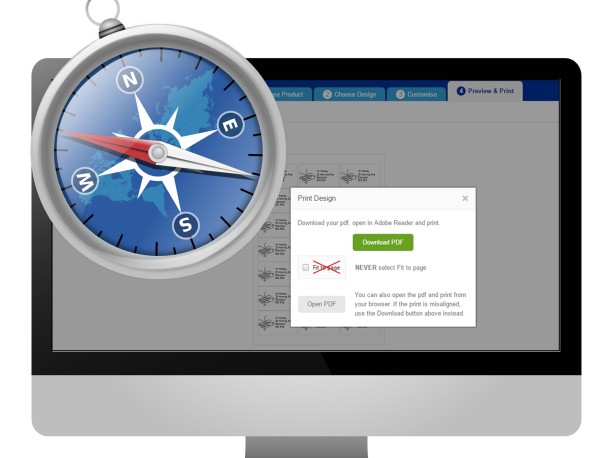
SAFARI FOR MACS
Safari will not let Adobe Reader be set as default PDF viewer.
- Download latest Adobe Reader for free: https://get.adobe.com/uk/reader/
- Click the green Print button in Design & Print. A new Safari tab will open. If your printer dialogue pops up, click Cancel.
- The new tab should show you your sheet of labels. Click File and the Export as a PDF
- Name and save your file. Navigate to where you saved the file and double click. The document will now open in Adobe Reader

