How to print on Avery Labels that are not A4 in size
Not all of Avery’s product are A4 in format. We also produce a number of smaller format label sheets which can be printed on, just like our A4 sheets.
We recommend using our free Design & Print template software to design your labels, which will then generate a PDF document for you to print from. However, this guide will walk you through how to print your non-A4 documents whether they are PDF or Word.
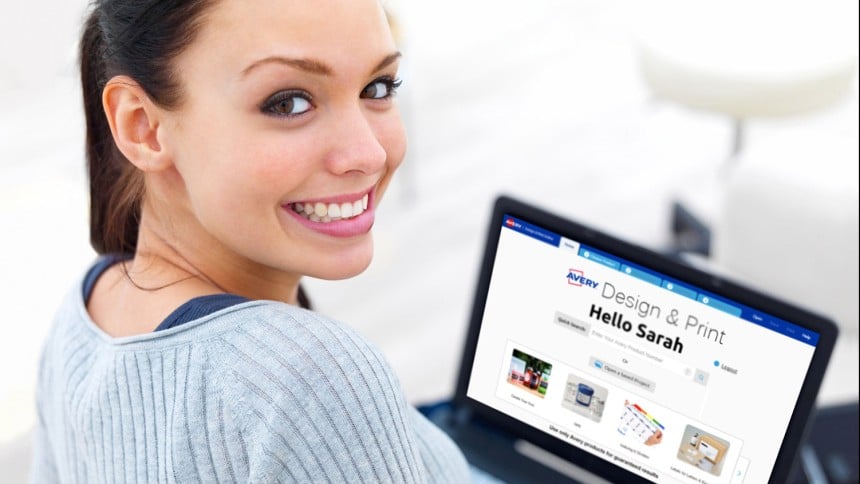
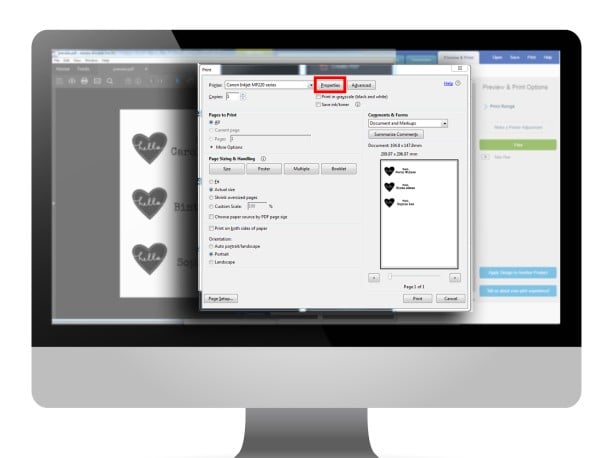
Step 1
Open your printers' properties
When you are ready to print, click File>Print. Next, click on your printer’s Properties Button to access your printer’s more comprehensive settings.
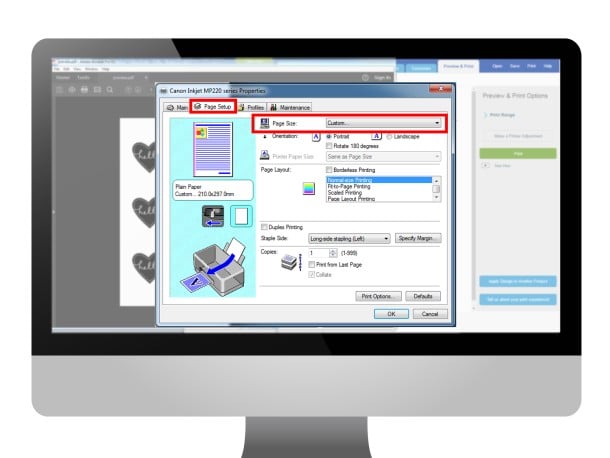
Step 2
Adjust the page size
Find the section where you can choose the size of your paper. This might be called Page setup or Page size. Your printer’s default should be set to A4 as default. It may have A5 or A6 as options in its drop down. If not, choose Custom.
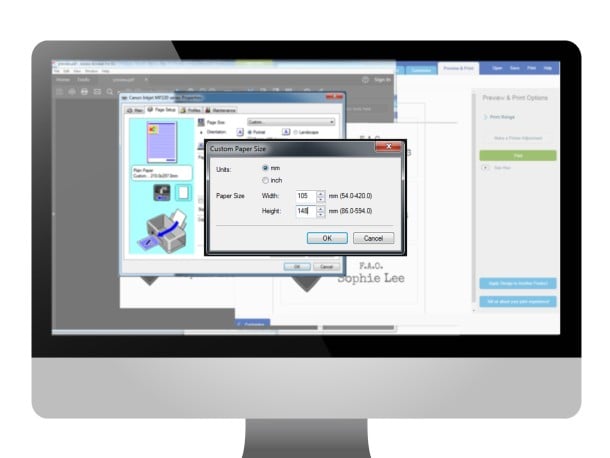
Step 3
Select the correct Paper Size
If your Avery product is half the size of a usual label sheet, it is A5. If it is ¼ of the normal size, it is A6. When the custom size dialogue appears enter the following measurements:
For an A5 sheet: Make your width 148mm and your height 210mm
For an A6 sheet: Make your width 105mm and your height 148mm
(Check your printer manual for more information on printing custom paper sizes)
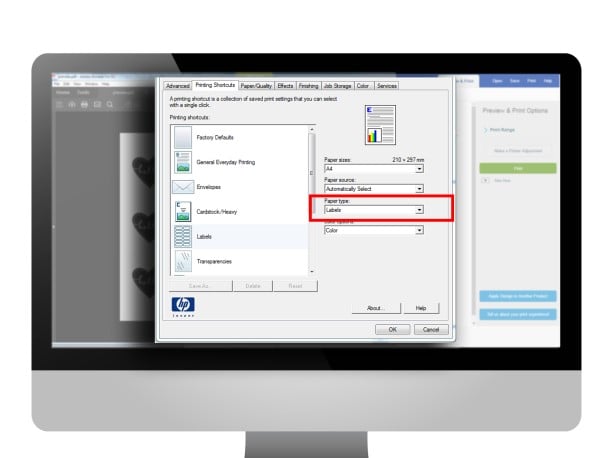
Step 4
Select the correct Paper Type
Find the section on your printer settings where you can select what kind of material you are printing on. This might be under the option Paper Type. For example, see if you have a Labels setting when printing labels (or Heavyweight if Labels is not available).
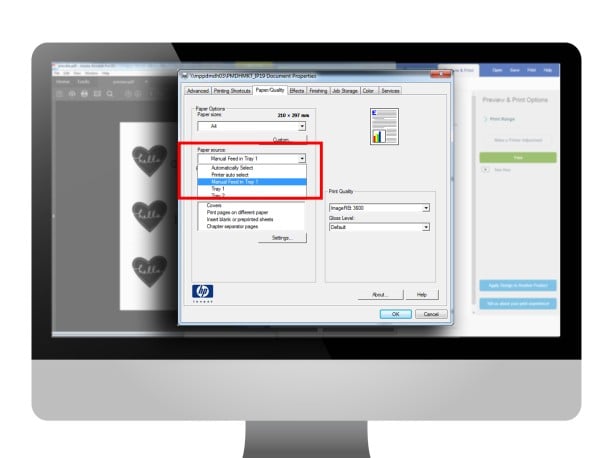
Step 5
Select Paper Source
Ensure that you have the Rear Paper Tray or Manual Feed selected
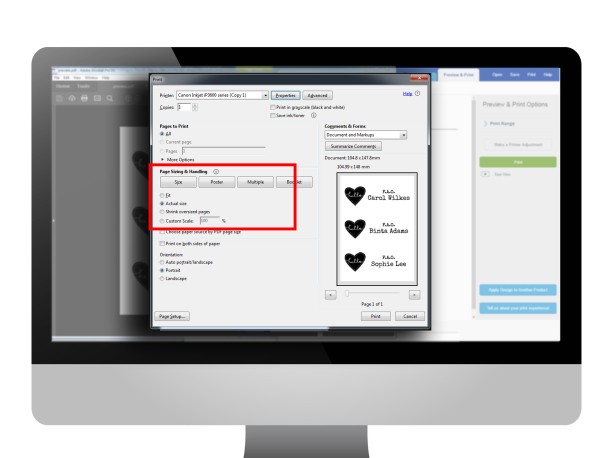
Step 6
Page Scaling set to None
The most important setting to select is making sure that your design prints Actual Size. Make sure that your page scaling is not set to “Fit to Page” or “Scale to Fit” or any % of the original.
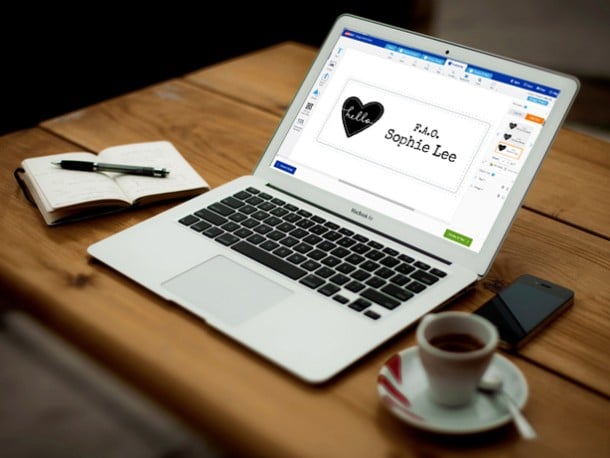
Four Steps to Success
In Summary…
Page size to A5, A6 or Custom Size Paper type to Labels Paper Source to rear tray or manual feed Page Scaling is set to Actual Size
Finally, before printing on your Avery product, we always recommend you perform a test print on a plain sheet of paper. Hold the printed sheet behind the Avery product to check the alignment of your layout. When satisfied with the layout, print on to the Avery product.

